윈도우 10 비밀번호 설정 방법을 알아보도록 하겠습니다. 윈도우10을 사용을 하면 부팅을 하면 처음에 제일 먼저 하는 행동이 비밀번호를 넣어 주는 겁니다. 윈도우 시스템을 이용을 하면서 개인 보안을 위해서 비밀번호를 설정하는 것이 좋습니다.
그러나 혼자 사용을 하고 자주 윈도우10 시스템 전원을 껐다 켰다 하시는 분들은 비밀번호 사용 안 하는 방법이 조금 더 편하게 이용할 수 있는 것입니다. 그럼 이제부터 비밀번호 해제하는 방법을 살펴보도록 하겠습니다.
윈도우 10 비빌번호 해제
윈도우 10은 자체 보안상으로 비밀번호를 설정하는 것을 권장을 하지만 이 비밀번호를 사용을 안 하고 싶으신 분들은 수동으로 비밀번호 해제가 가능합니다.
1. 윈도우 10 제어판 실행
윈도우 시작 버튼에서 설정 버튼을 눌러 줍니다.
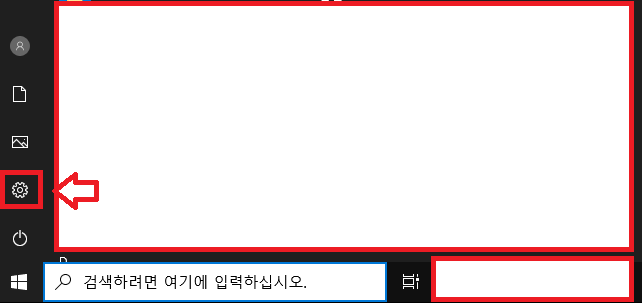
2. 윈도우10 설정창을 활성화시킵니다.
설정창에서 계정 설정을 눌러 줍니다.
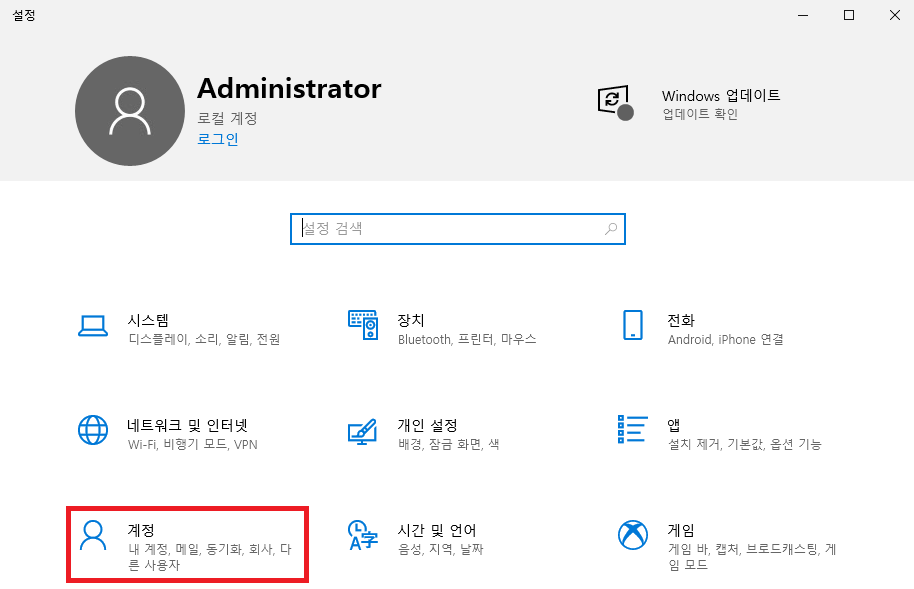
3. 계정 설정창
왼쪽의 로그인 옵션에서 비밀번호 메뉴를 선택합니다. 비밀번호 메뉴에서 변경을 클릭합니다.
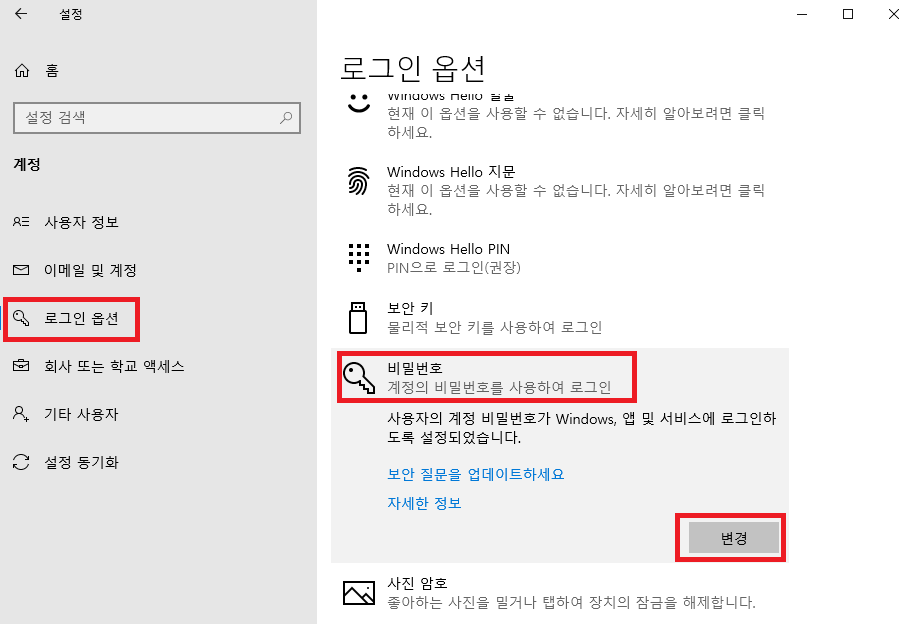
4. 현재 비밀번호 입력
암호 변경 창에서 현재의 윈도우 10 비밀번호를 입력합니다. 현재의 비밀번호를 입력을 해야 재 설정이 가능합니다.
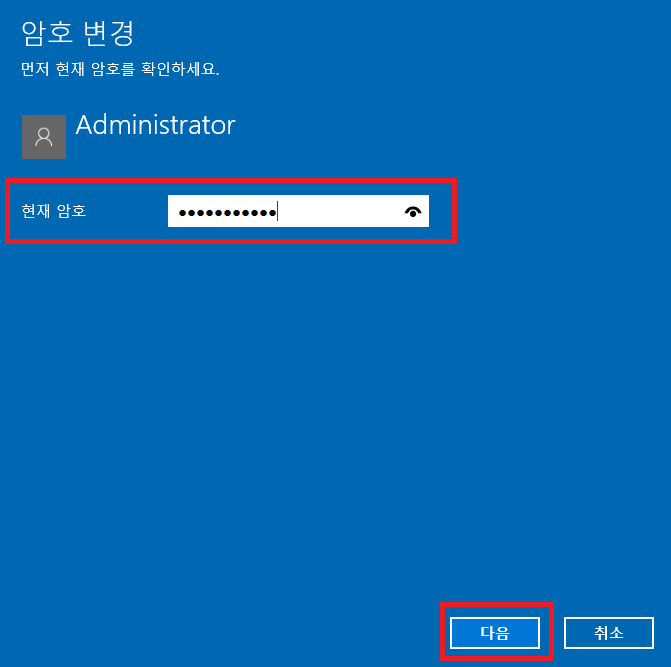
5. 비밀번호 해제
비밀번호를 해제하는 방법으로는 암호 변경 창에서 비밀번호를 입력하지 않습니다. 윈도우 10 비밀번호 해제하는 방법은 비밀번호 입력창에서 아무것도 입력을 안하고 다음 버튼을 클릭하면 됩니다.
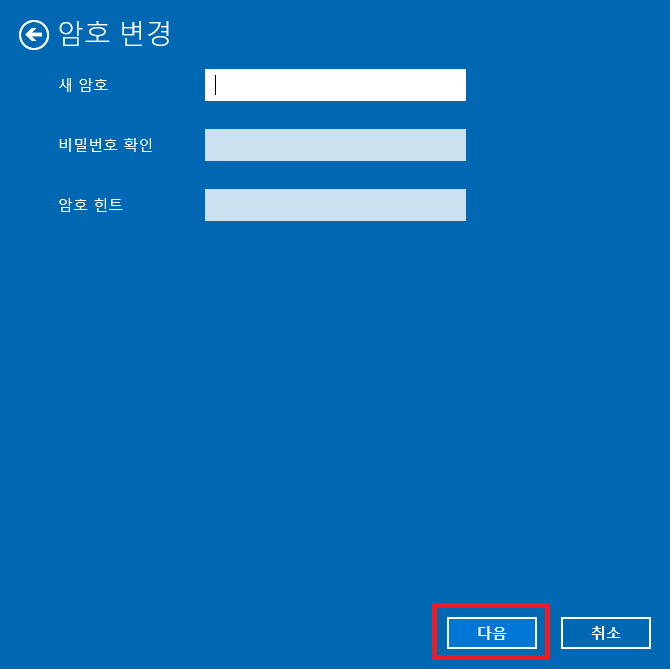
6. 비밀번호 해제 완료
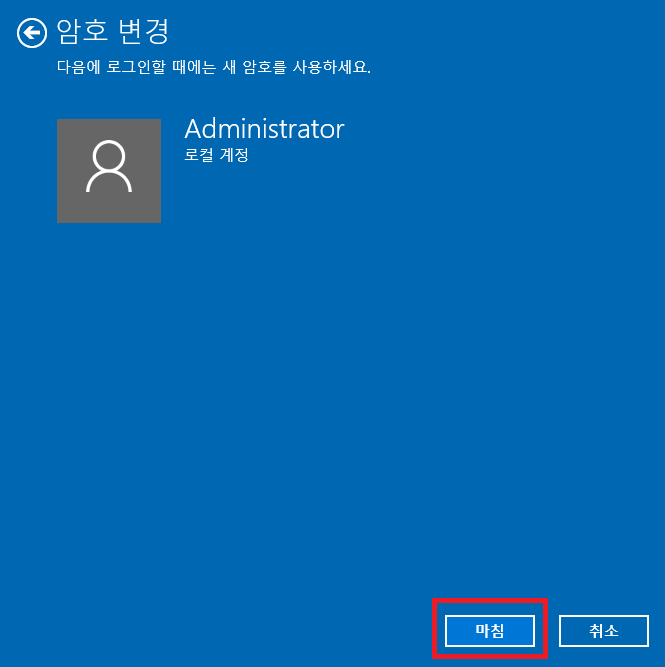
지금까지 윈도우 10 비밀번호 해제 방법을 알아봤습니다. 많은 개인정보가 있는 개인 PC의 개인 정보는 정말 중요하고 소중하게 관리를 해야 합니다. 조금은 귀찮더라고 비밀번호는 설정을 해서 사용하는 걸 권장드립니다.
윈도우 10 비밀번호 설정 방법
윈도우 10 비밀번호 해제를 알아봤습니다. 그러나 다시 비밀번호를 설정하고 싶다면 해제 방법과 아주 흡사한 방법으로 비밀번호 설정이 가능합니다.
비밀번호 설정은 위의 해제 방법 3번까지 동일합니다.
4. 비밀번호 추가
비밀번호 설정에서 추가 버튼을 누릅니다.
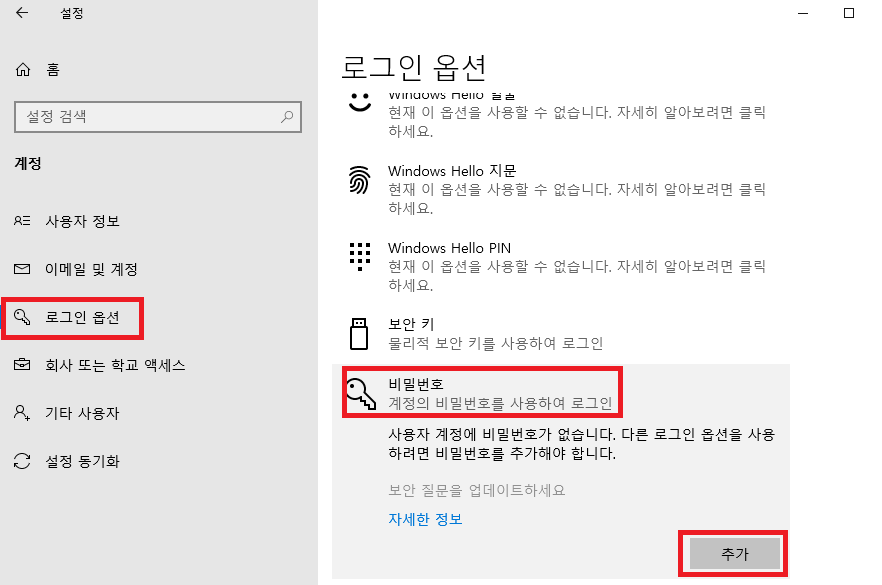
5. 비밀번호 설정 방법
암호 만들기 창에서 새 암호와, 비밀번호 확인에 새로운 비밀번호를 입력합니다. 암호 힌트는 필수 입력 사항으로 비밀번호를 기억나게 하는데 도움이 되는 문장을 입력하면 됩니다.

6. 윈도우 10 비밀번호 설정 완료
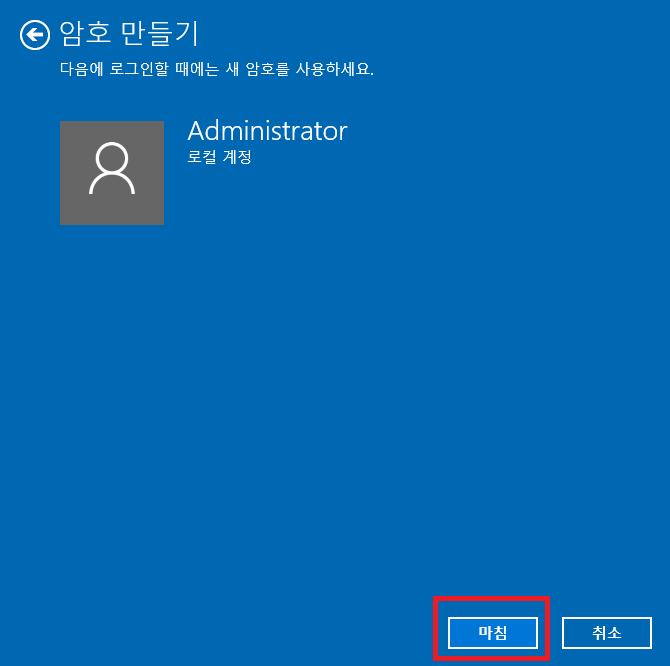
지금까지 윈도우10 비밀번호 해제/설정 쉽게 하는 방법을 살펴봤습니다. 간단한 방법으로 쉽게 설정이 가능하기 때문에 꼭 필요하신 분들은 위 포스팅 내용을 따라서 설정을 하시면 됩니다.
2020/11/27 - [생활정보모음] - 안전모드 부팅 윈도우 10 실행 방법
안전모드 부팅 윈도우 10 실행 방법
윈도우10 안전모드 부팅하는 방법 3가지에 대해서 알아보도록 하겠습니다. Windows시스템은 가끔씩 정상적인 부팅을 하지 못하고 잘못된 에러 메시지를 출력하면서 부팅이 안 되는 경우가 종종 있
ehsrkakd2.tistory.com
2020/11/26 - [생활정보모음] - 기소유예란 전과기록
기소유예란 전과기록
기소유예란 전과기록이 무엇인지 알아보도록 하겠습니다. 뉴스에서 많이 들어 봤던 기소유예란 단어가 있습니다. 법률적 용어인 거 같은데 도대체 무슨 의미를 가지고 있는지 모르고 그냥 넘어
ehsrkakd2.tistory.com
2020/11/25 - [생활정보모음] - 동사무소 근무시간<주민센터 업무시간>
동사무소 근무시간<주민센터 업무시간>
늘은 동사무소 근무시간에 대해서 알아보도록 하겠습니다. 대한민국에 살면서 동사무소는 한 번씩을 가보셨을 겁니다. 동사무소에서는 많은 일들을 처리하리 하고 있습니다. 남성들 같은 경우
ehsrkakd2.tistory.com
'윈도우10 정보' 카테고리의 다른 글
| 윈도우 10 정품인증 100% 받는 방법 (0) | 2020.11.28 |
|---|---|
| 윈도우 10 무료 업그레이드 끄기/실행 방법 (0) | 2020.11.28 |
| 윈도우 10 무료 업데이트 하는 방법 (0) | 2020.11.28 |
| 다음 윈도우 10 다크모드 사용하는 방법 (0) | 2020.11.28 |
| 윈도우10 정품인증 KMS 사용방법 (0) | 2020.11.24 |




댓글